이전 글 : SharePoint Server 2019 설치 준비 - DNS 도메인 구성
해당 글은 SharePoint Server 2019 설치를 위한 SQL Server 2016 버전 설치 방법입니다.
반드시 이전 글을 통해 설치 준비를 성공적으로 마치고 SQL Server 설치 단계를 수행하시기 바랍니다.
목차
1단계 : Microsoft SQL Server 평가판 설치 파일 다운로드
2단계 : SQL Server 평가판 설치 진행
3단계 : SQL Server 설정
4단계 : SSMS(SQL Server Management Studio) 설치 단계
1단계 : Microsoft SQL Server 평가판 설치 파일 다운로드
1. 링크 주소 클릭 www.microsoft.com/ko-kr/evalcenter/evaluate-sql-server-2016
2. SQL Server 2016 with SP2 선택
3. 동의함 클릭
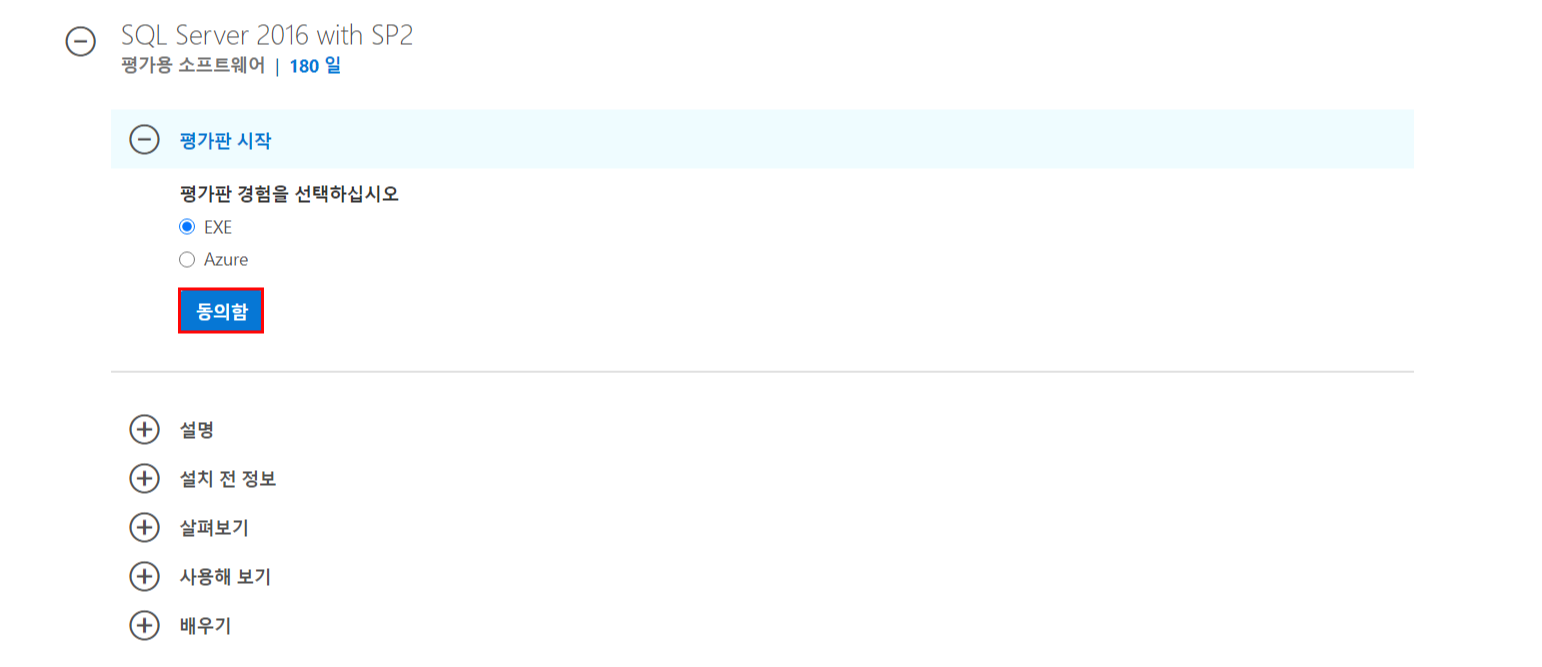
4. 양식 작성 후 동의함 클릭
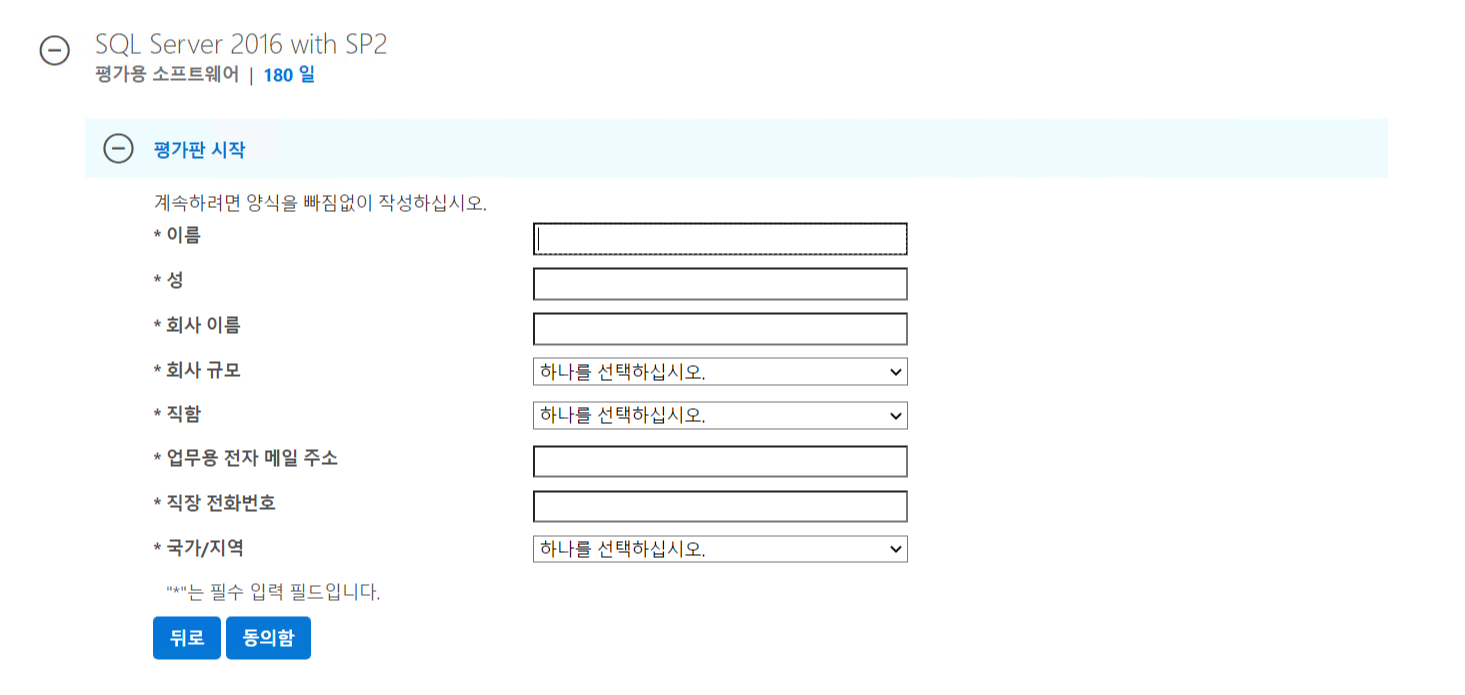
2단계 : SQL Server 평가판 설치 진행
1. 설치 파일 더블 클릭

2. 설치 유형 - 기본 선택
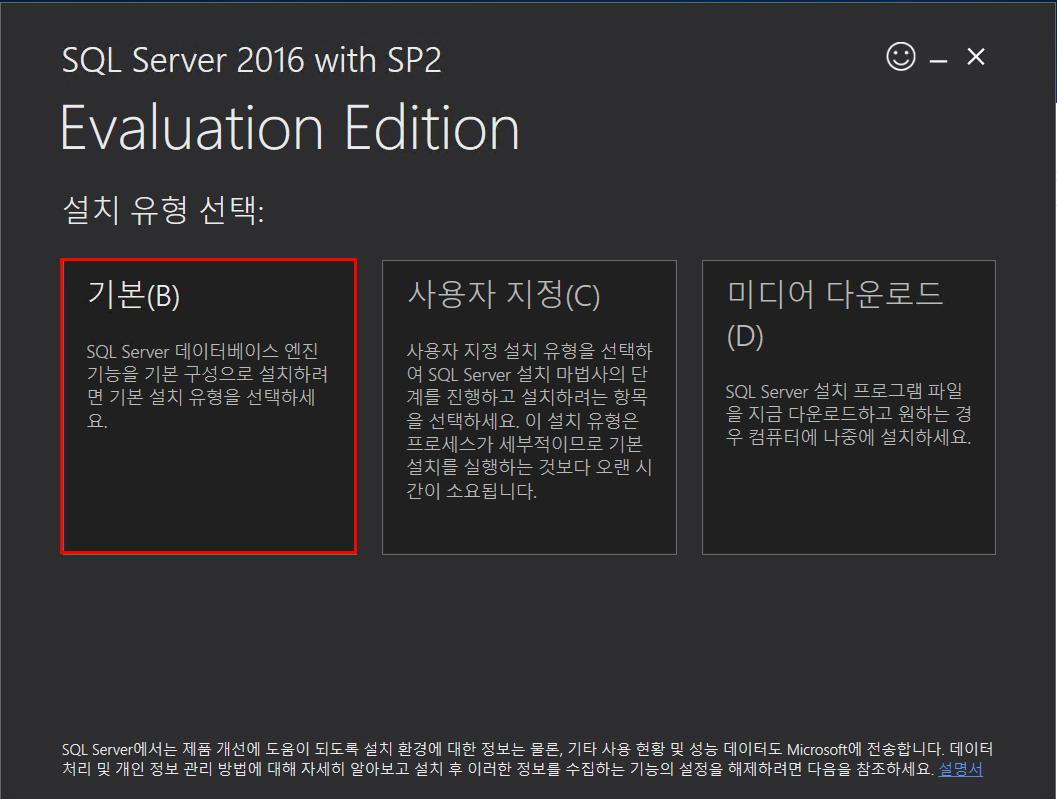
3. Microsoft SQL Server 사용 조건 단계 - 언어 선택(한국어) 후 수락 클릭
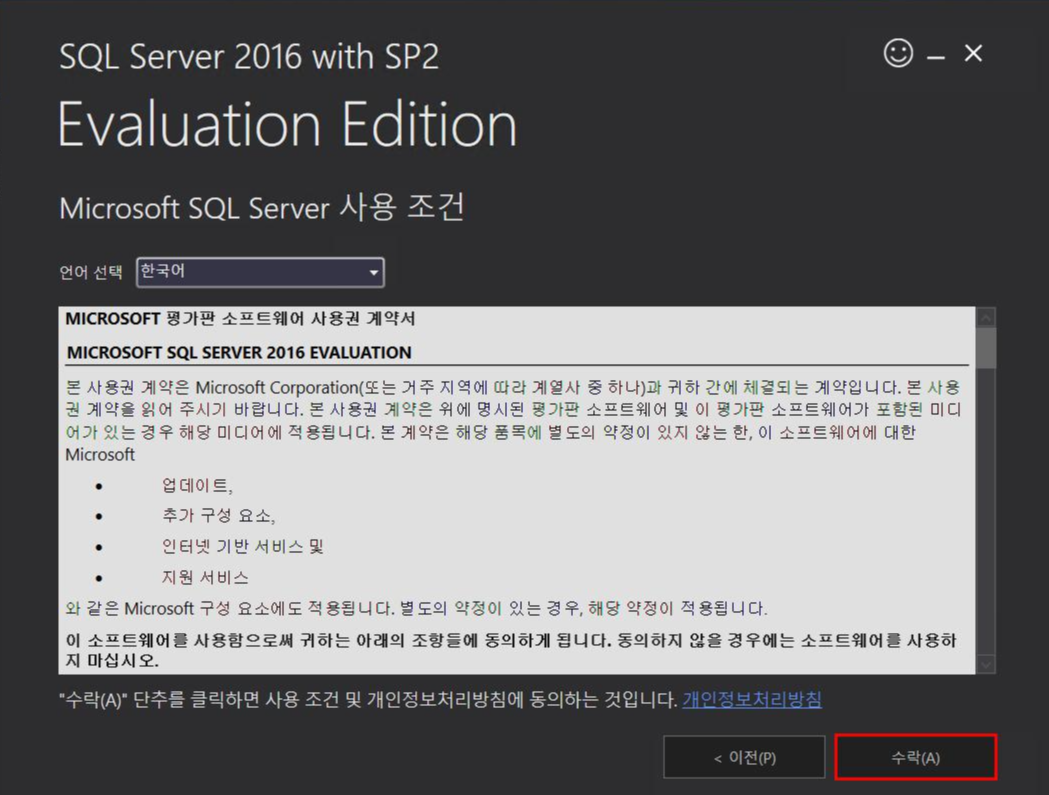
4. SQL Server 설치 위치 지정 단계 - 기본 값 그대로 설치 버튼 클릭
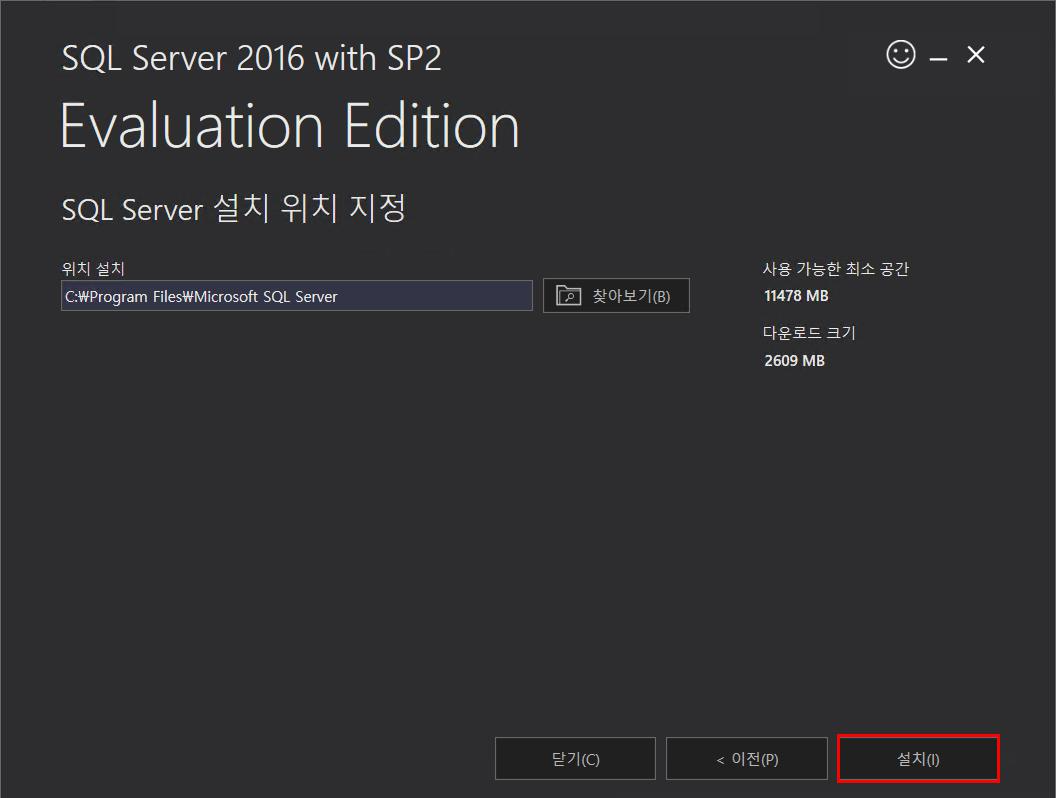
5. 설치가 완료되었습니다! 단계 - 사용자 지정 버튼 클릭
*아직 닫기 버튼 누르지 마세요(4단계에서 SSMS 설치 버튼 필요합니다)
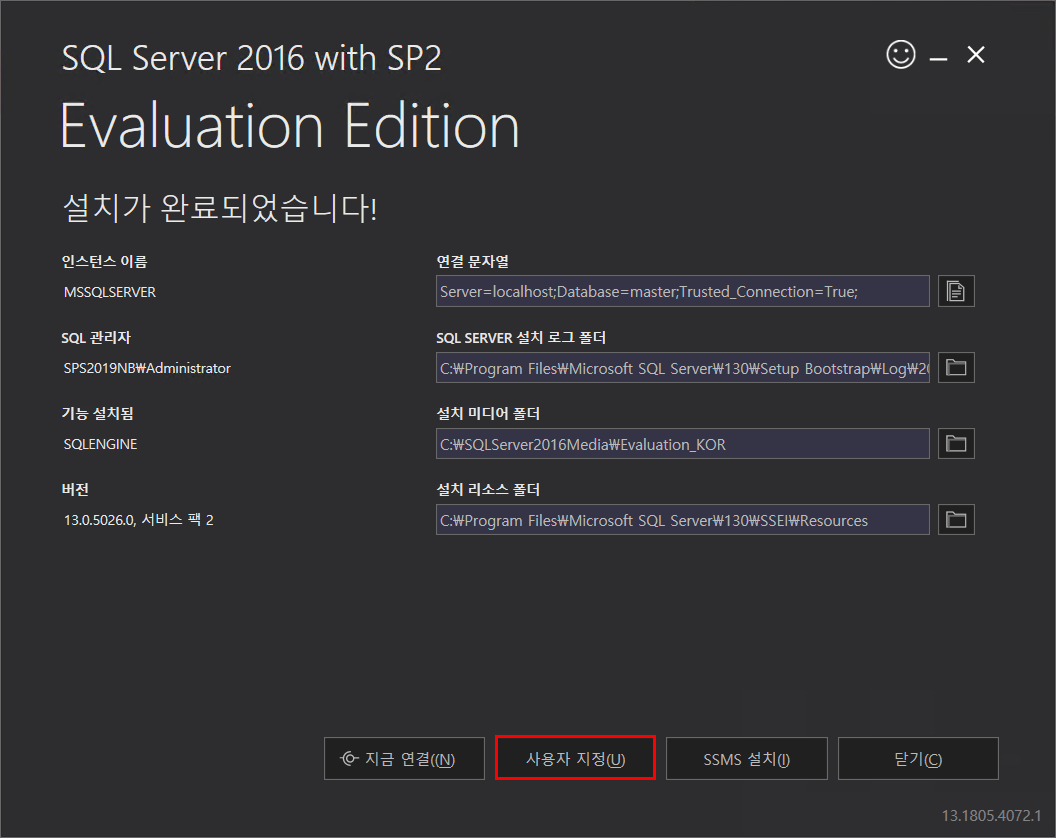
3단계 : SQL Server 설정
1. Microfost Update 단계 - 다음 클릭
*선택 사항 : Microsoft Update를 통해 업데이트 확인(권장)
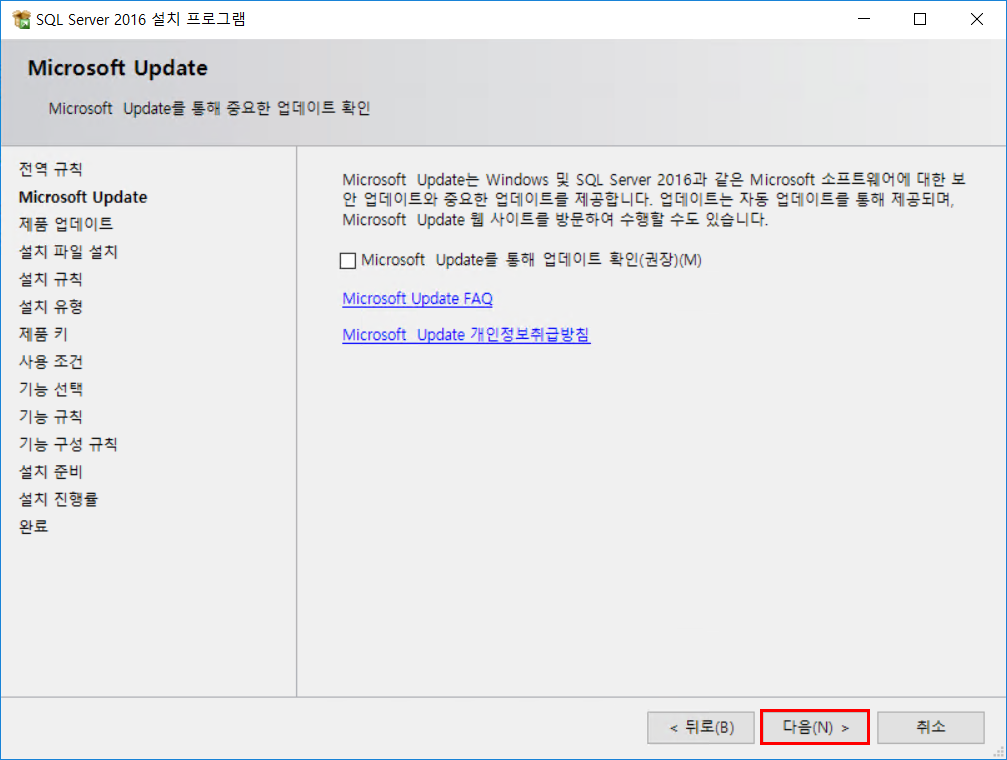
2. 설치 규칙 단계 - 다음 클릭
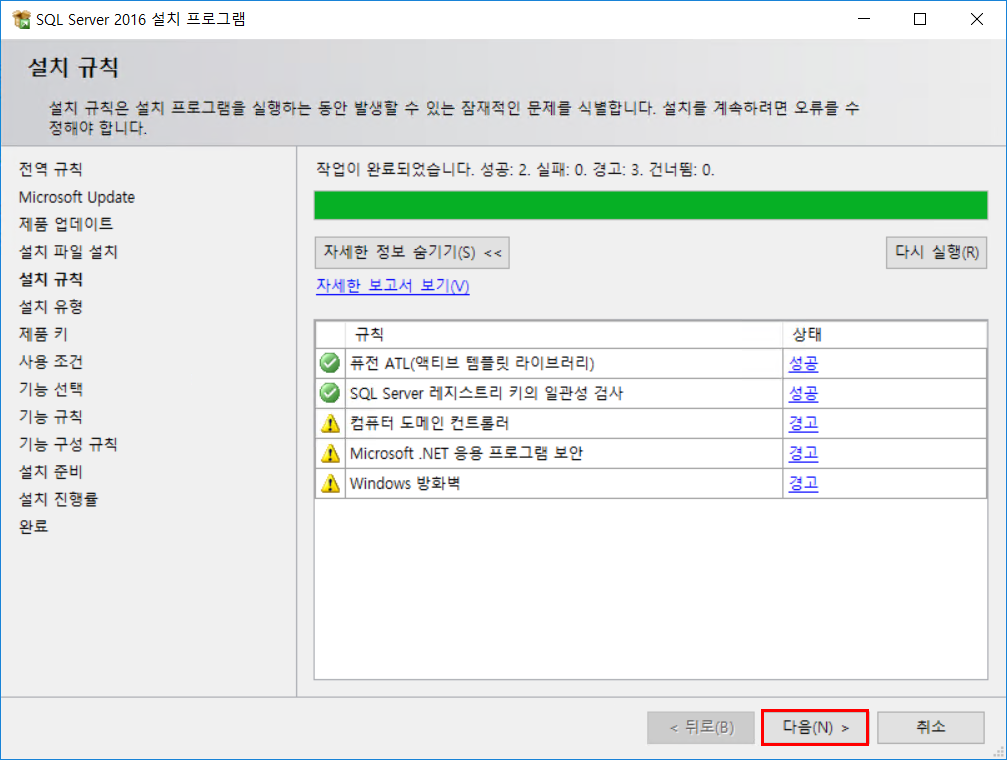
3. 설치 유형 단계 - SQL Server 2016 새로 설치 선택
*이미지와 같이 설치된 인스턴스에 목록이 나타나면 기존 인스턴스에 기능 추가 선택 후 진행
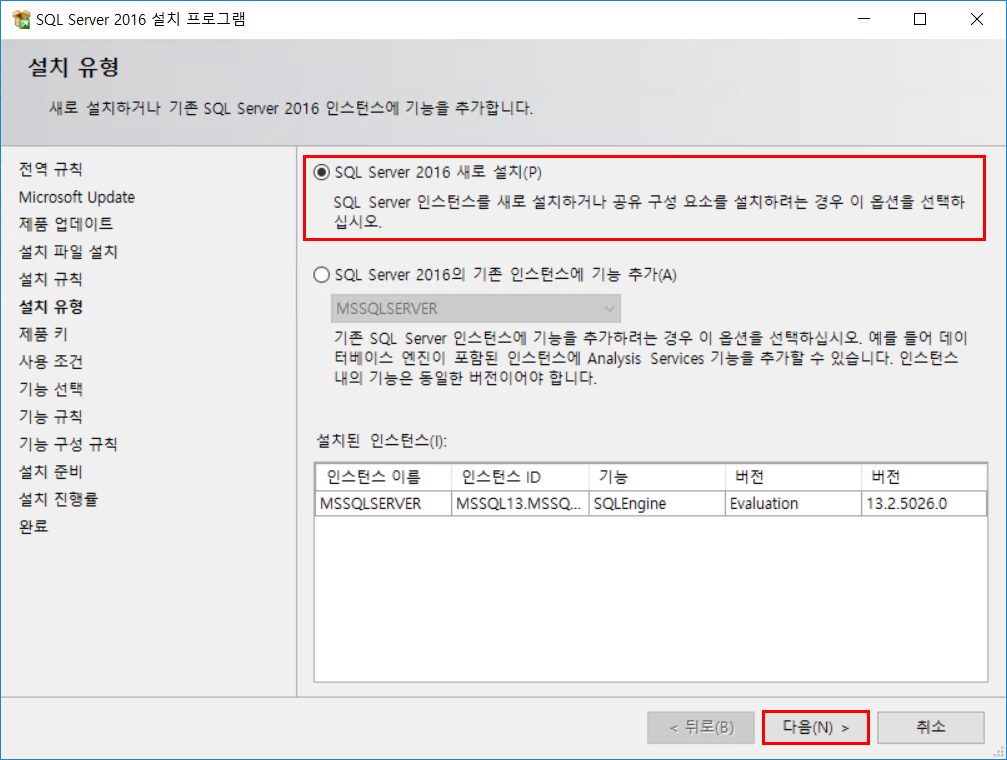
4. 제품 키 단계 - 무료 버전 지정 - Evaluation 선택 후 다음 클릭
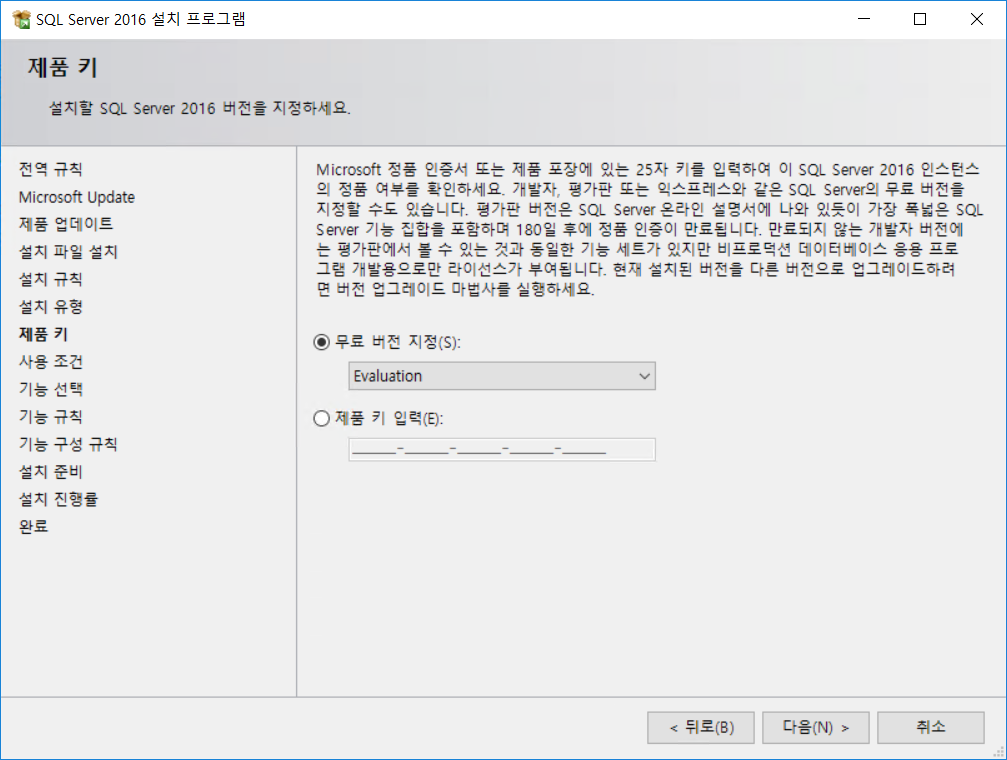
5. 사용 조건 단계 - 동의함 체크 후 다음 클릭
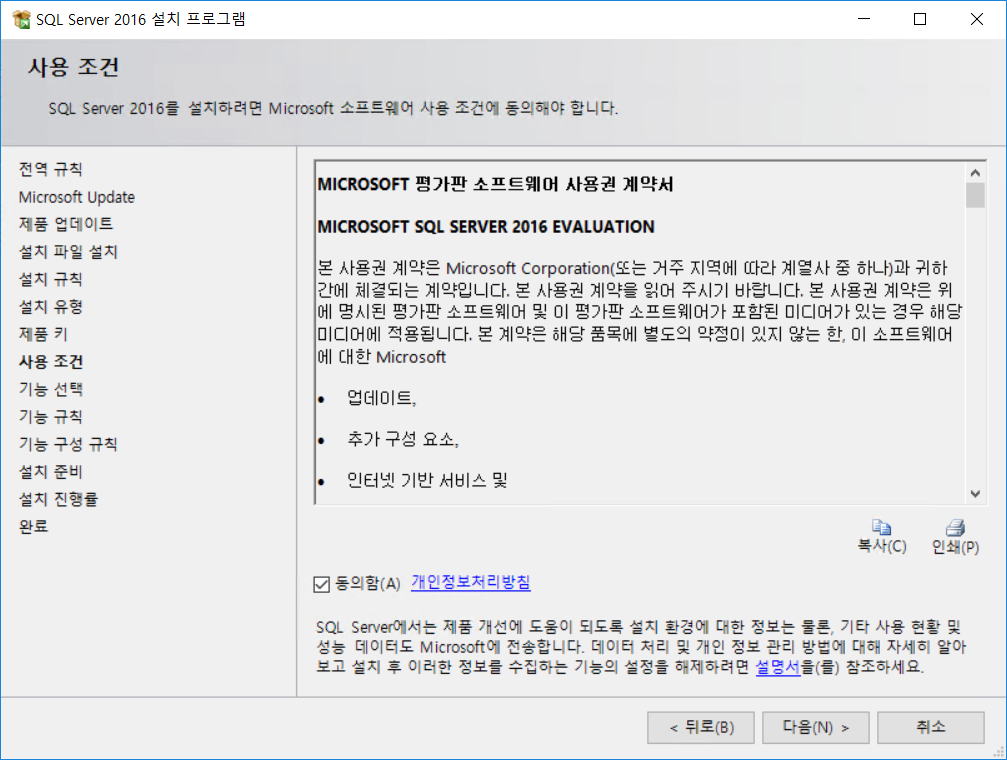
6. 기능 선택 단계 - 데이터 베이스 엔진 서비스 선택 후 다음 클릭
*선택 사항 : 공유기능(SharePoint 제품용 Reporting Services 추가 기능)
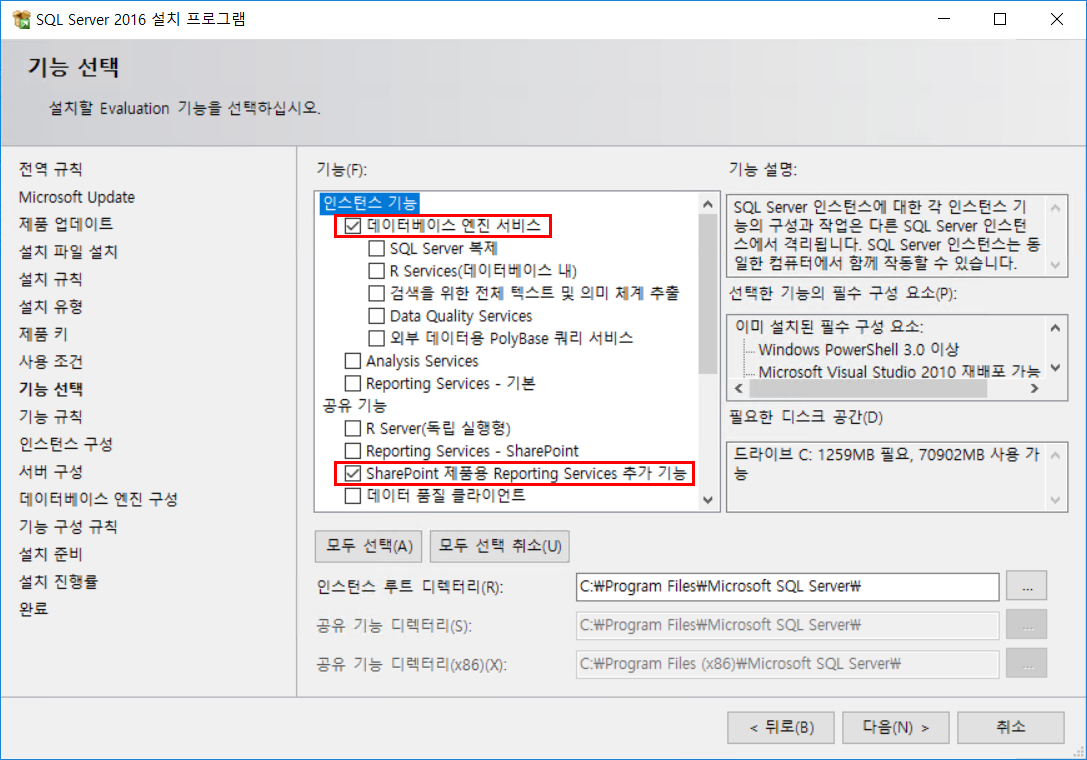
7. 인스턴스 구성 단계 - 기본 인스턴스 선택 후 다음 클릭
*기존에 설치된 인스턴스가 있다면 오류 발생할 수 있음
*오류 예시1: 인스턴스 이름 'MSSQLSERVER'이(가) 이미 사용 중입니다. 계속하려면 고유한 인스턴스 이름을 지정하십시오.
*오류 예시2: SQL Server 인스턴스 'MSSQLSERVER'에는 이미 지정된 ID 'MSSQLSERVER'과(와) 다른 인스턴스 ID(이하 생략)
*위와 같이 인스턴스 구성 단계에서 오류가 나올 때 3번으로 돌아가서 기존 인스턴스에 기능 추가 선택 후 순서대로 진행
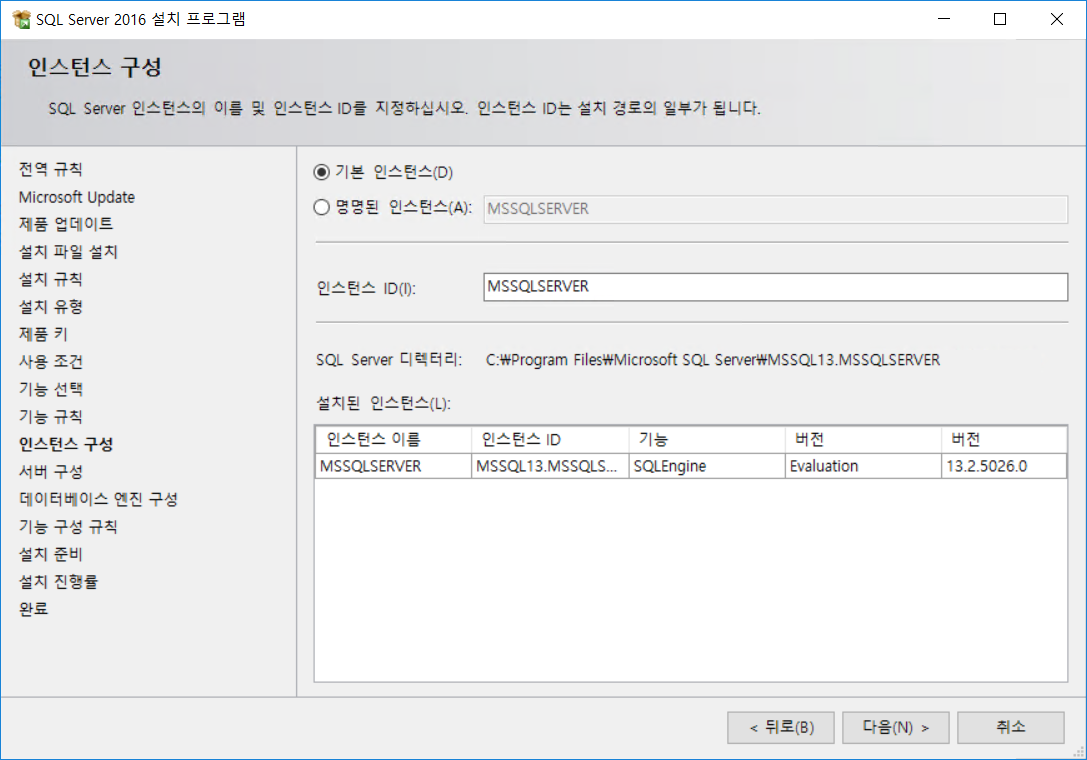
8. 설치 준비 단계 - 설치 클릭
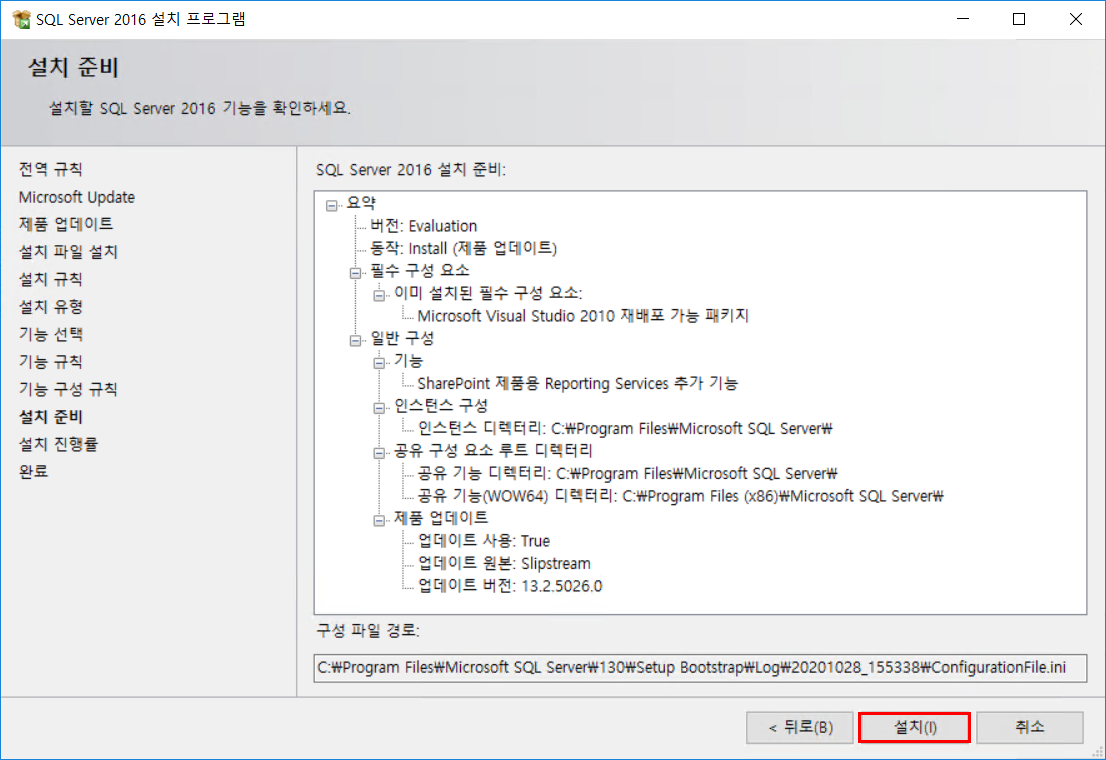
9. 완료 단계 - 닫기 클릭
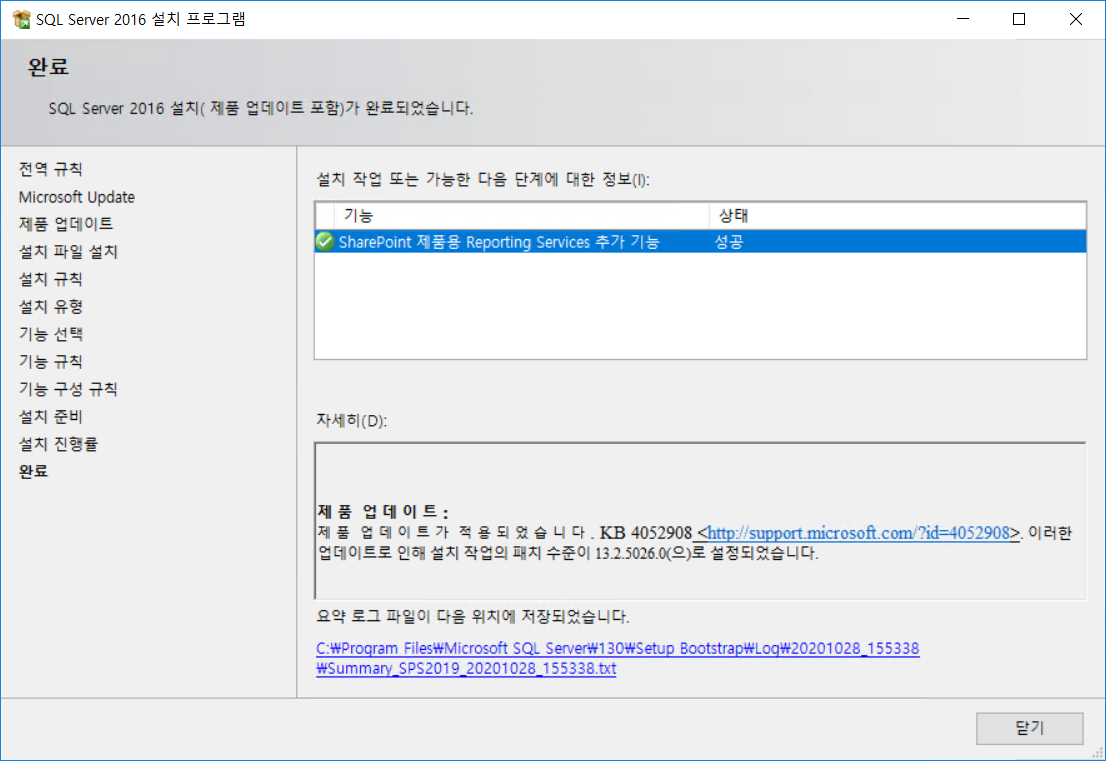
4단계 : SSMS(SQL Server Management Studio) 설치 단계
1. 2단계에서 설치 완료 된 창 - SSMS 설치 버튼 클릭
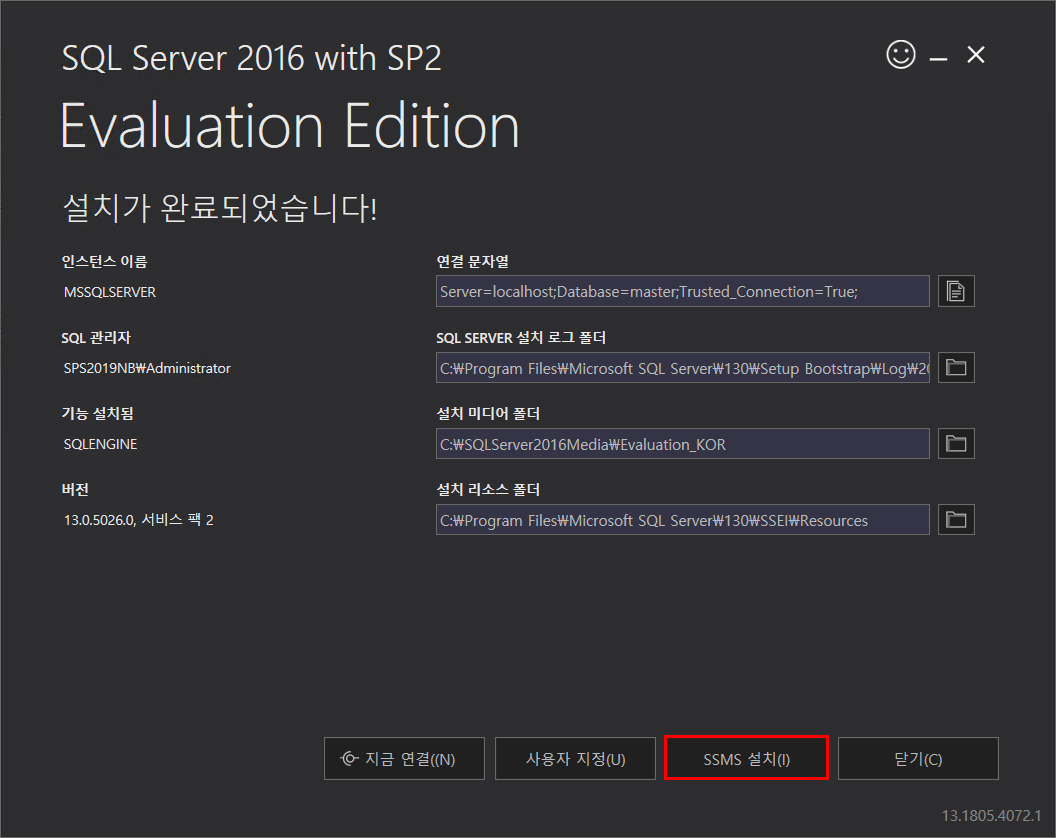
2. Microsoft 사이트 - SSMS(SQL Server Management Studio) 다운로드 클릭
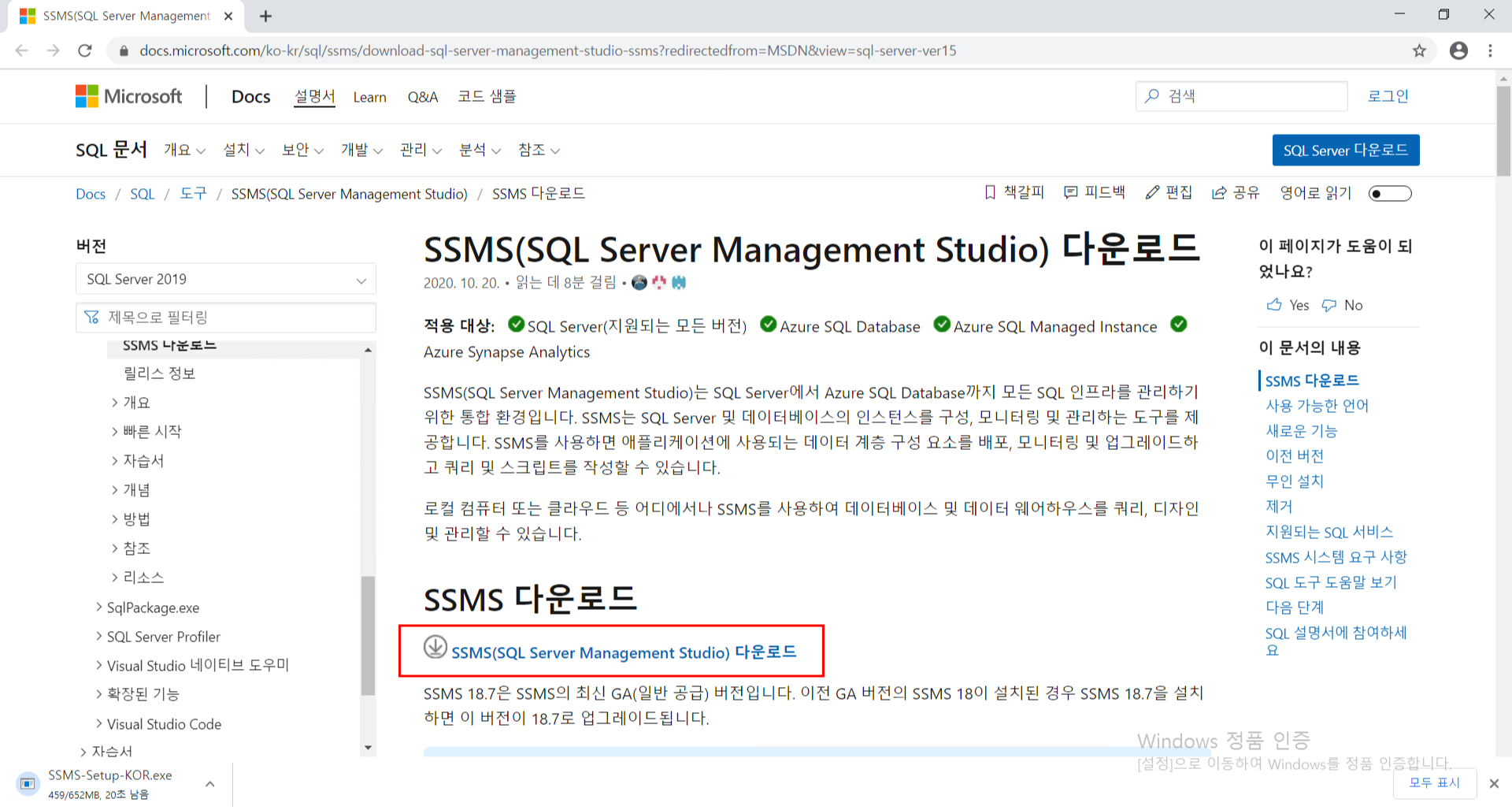
3. 다운로드 된 파일 더블 클릭 후 실행 클릭
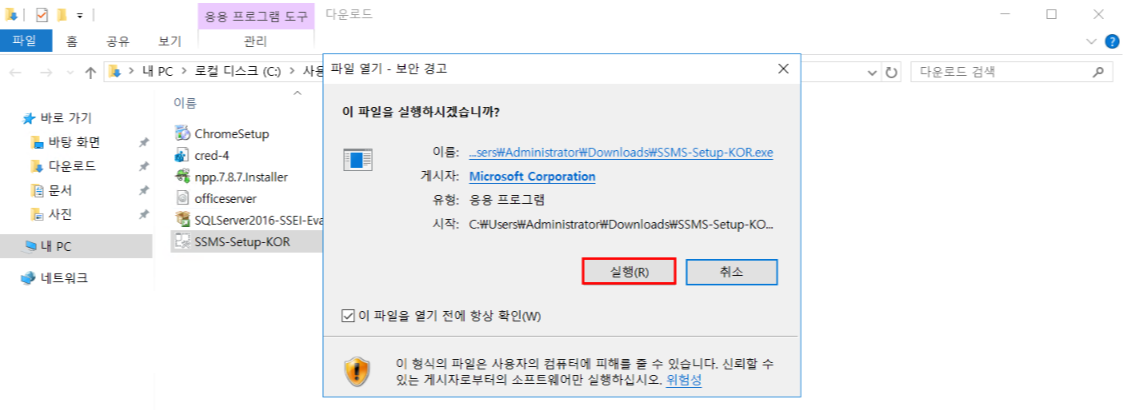
4. 위치 기본 값 그대로 두고 설치 클릭
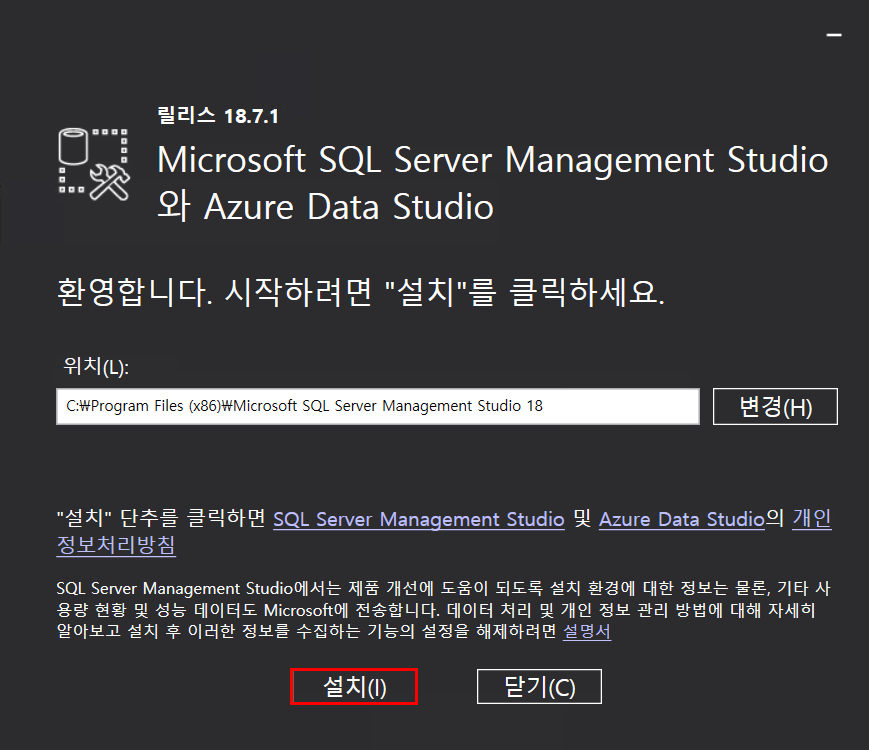
5. 설치 완료 후 다시 시작 버튼 클릭
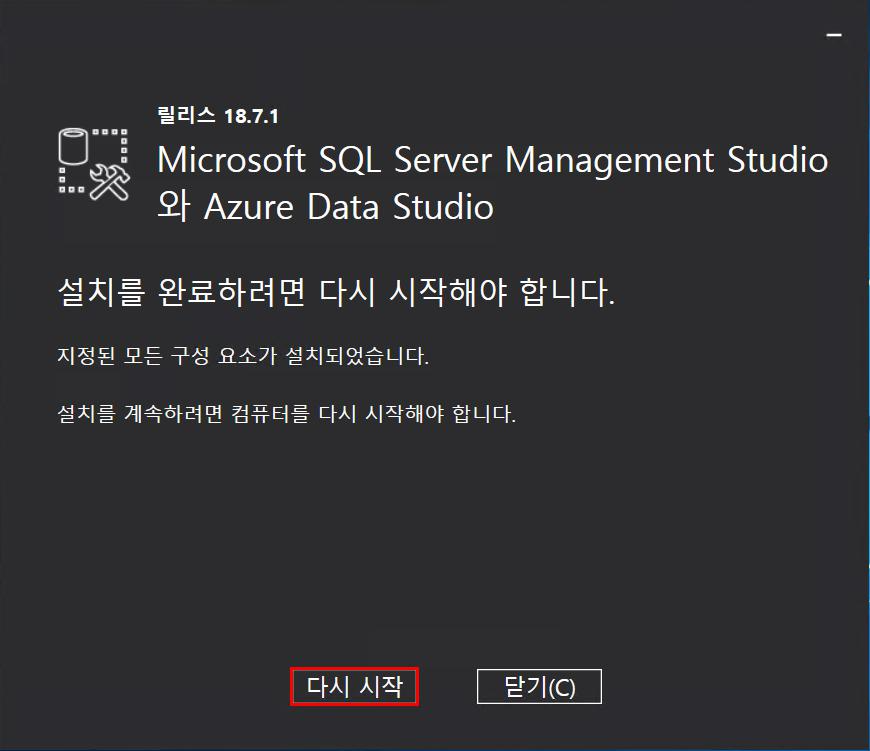
다음 글 : SQL Server 2016 설정 - Microsoft SQL Server Management Studio(관리자)



