이전 글 : SQL Server 2016 설정 - 구성 관리자
SharePoint Server 2019 설치를 위한 많은 준비 단계가 있었는데 드디어 SharePoint Server 설치 단계까지 왔습니다.
거의 다 왔으니 포기하지 않고 SharePoint Server 2019 결과 화면까지 꼭 확인하셨으면 좋겠습니다.
필자 또한 처음 접한 SharePoint Server 설치에 어려움을 겪었기 때문에 한 군데에 보기 좋게 정리된 설치 매뉴얼이 필요했고,
다른 입문자에게는 차분하게 단계별로 수행만 하면 성공적인 SharePoint Server 2019 설치 가능한 가이드가 도움이 되겠다는 생각에 시작한 포스팅 주제였습니다.
내용이 많다고 느껴질지 몰라도 필자의 경험에 기반한 테스트 설치환경이오니 큰 시행착오 없이 끝까지 마무리하는데 많은 도움이 되길 바랍니다.
1단계 : SharePoint Server 2019 설치
2단계 : SharePoint Server 2019 설치 오류 솔루션
1단계 : SharePoint Server 2019 설치
1. 링크 주소 클릭(Microsoft Download : www.microsoft.com/ko-kr/download/details.aspx?id=57462)
2. 언어를 한국어 선택 하고 다운로드 클릭
*SharePoint Server 2019 설치 화면

3. 다운로드 한 설치 파일 더블 클릭
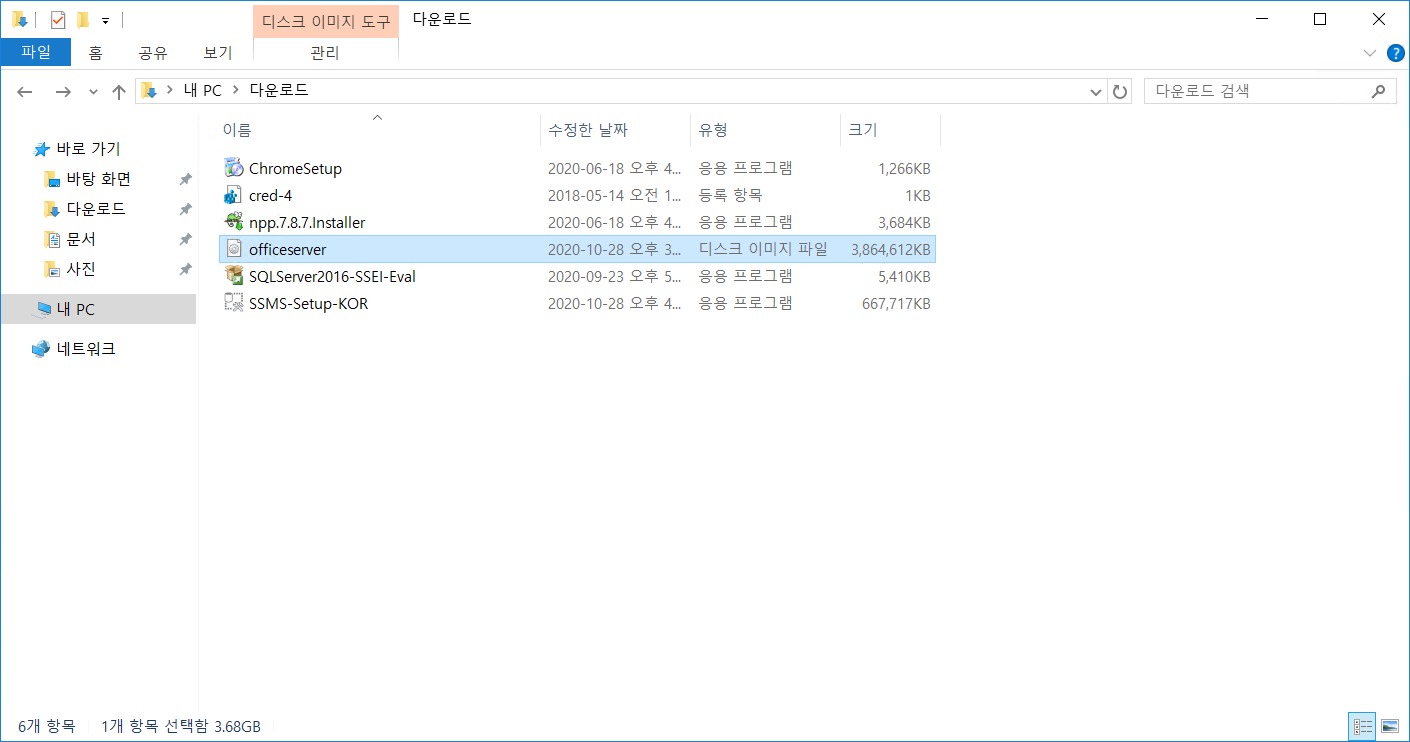
4. splash.hta 더블 클릭

5. 소프트웨어 필수 구성 요소 설치 클릭
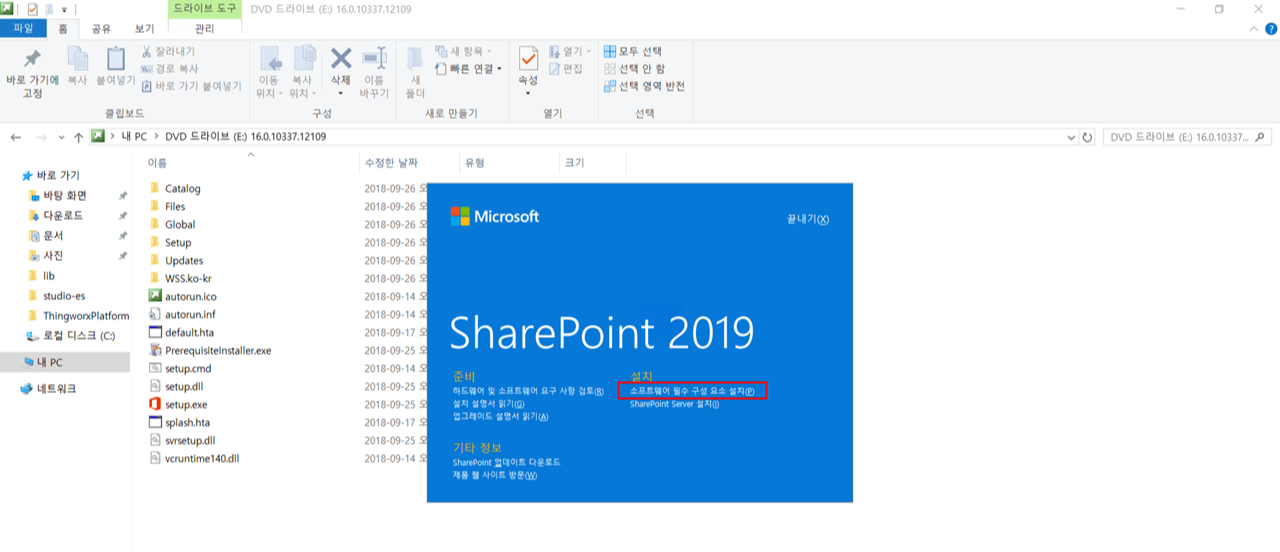
6. Microsoft SharePoint 2019 제품 준비 도구 시작 단계 - 다음 클릭

7. Microsoft 소프트웨어 라이선스 계약서 단계 - 동의함 클릭 - 다음 클릭
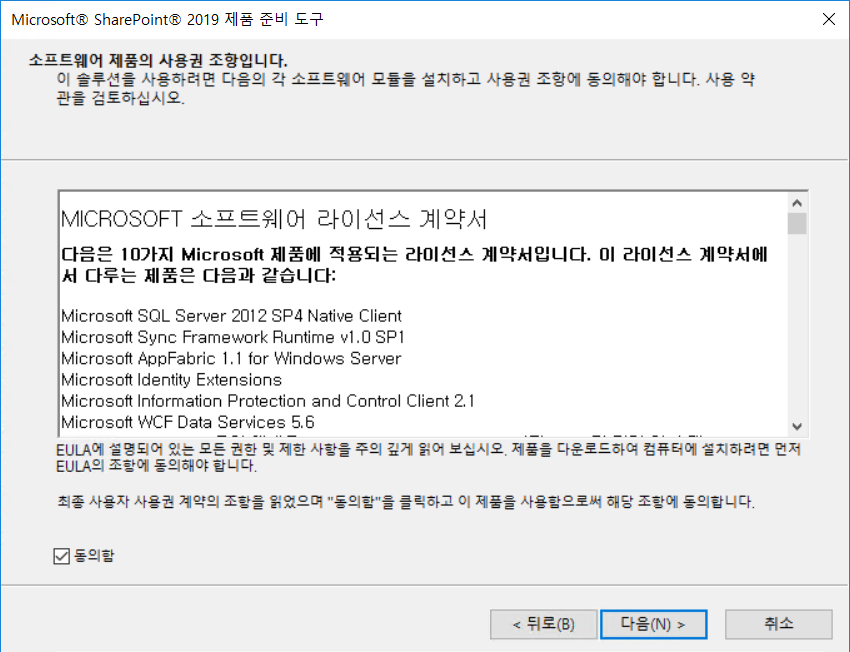
8. 마침 클릭

2단계 : SharePoint Server 2019 설치 오류 솔루션
오류1 예시.
PrerequisiteInstaller.exe 시스템이 지정된 드라이브를 찾을 수 없습니다.

오류1 해결방법.
다운로드 한 설치 파일에서 PrerequisiteInstaller.exe 더블 클릭

오류2 예시.
Visual Studio 2017용 Visual C++ 재배포 가능 패키지 필요합니다.
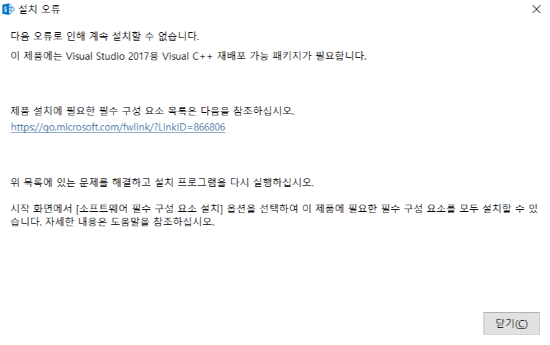
오류2 해결방법.
1) 링크 주소 클릭 docs.microsoft.com/ko-kr/sharepoint/install/hardware-and-software-requirements-2019
2) Visual Studio 2012용 Visual C++ 재배포 가능 패키지 - 클릭(설치 진행됨)
3) Visual Studio 2017용 Visual C++ 재배포 가능 패키지 - 클릭(설치 진행됨)
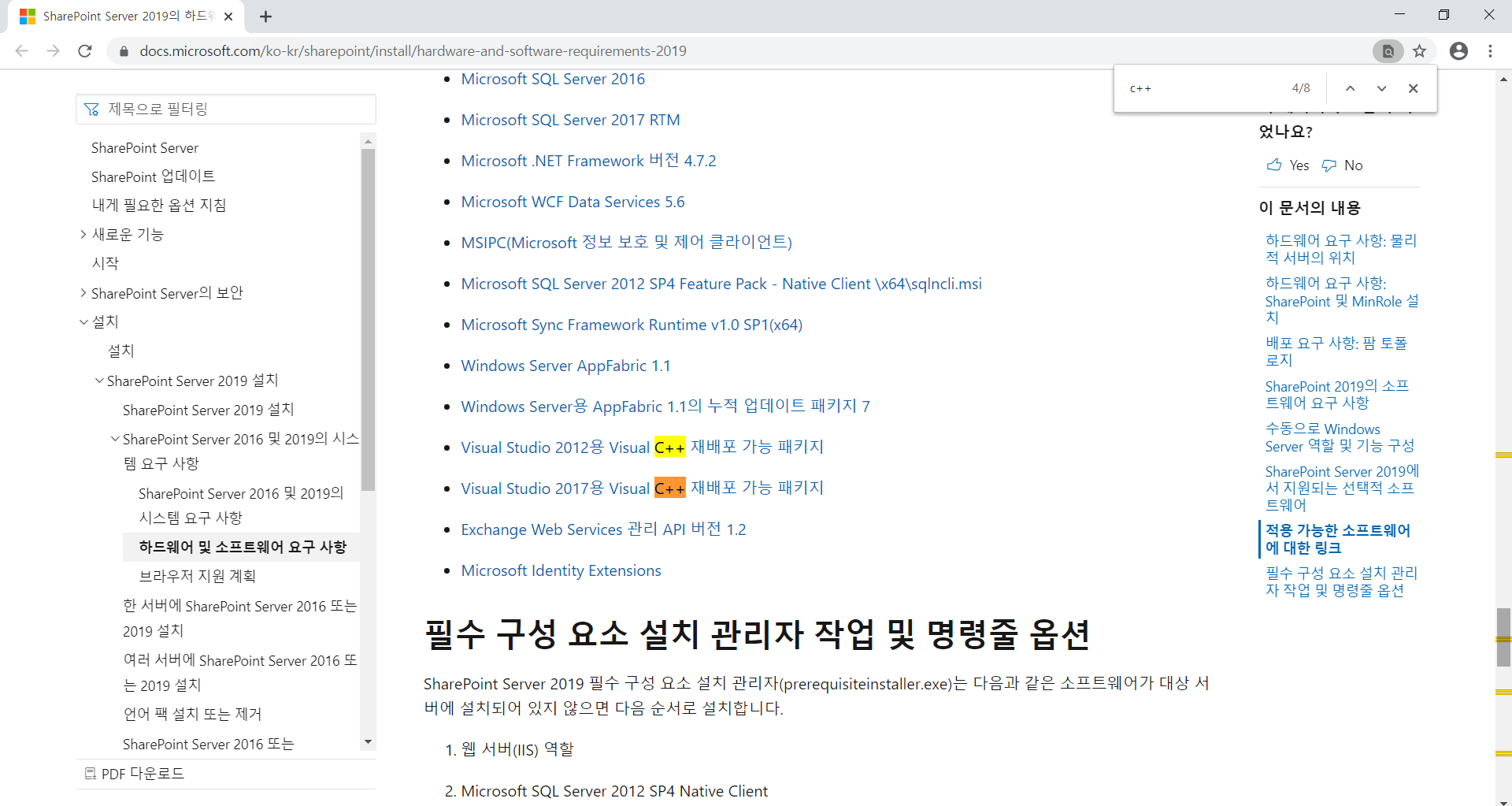
4) 설치 파일 더블 클릭
*설치한 두 파일 중 순서 상관없이 아무 파일이나 선택해서 진행해도 무방
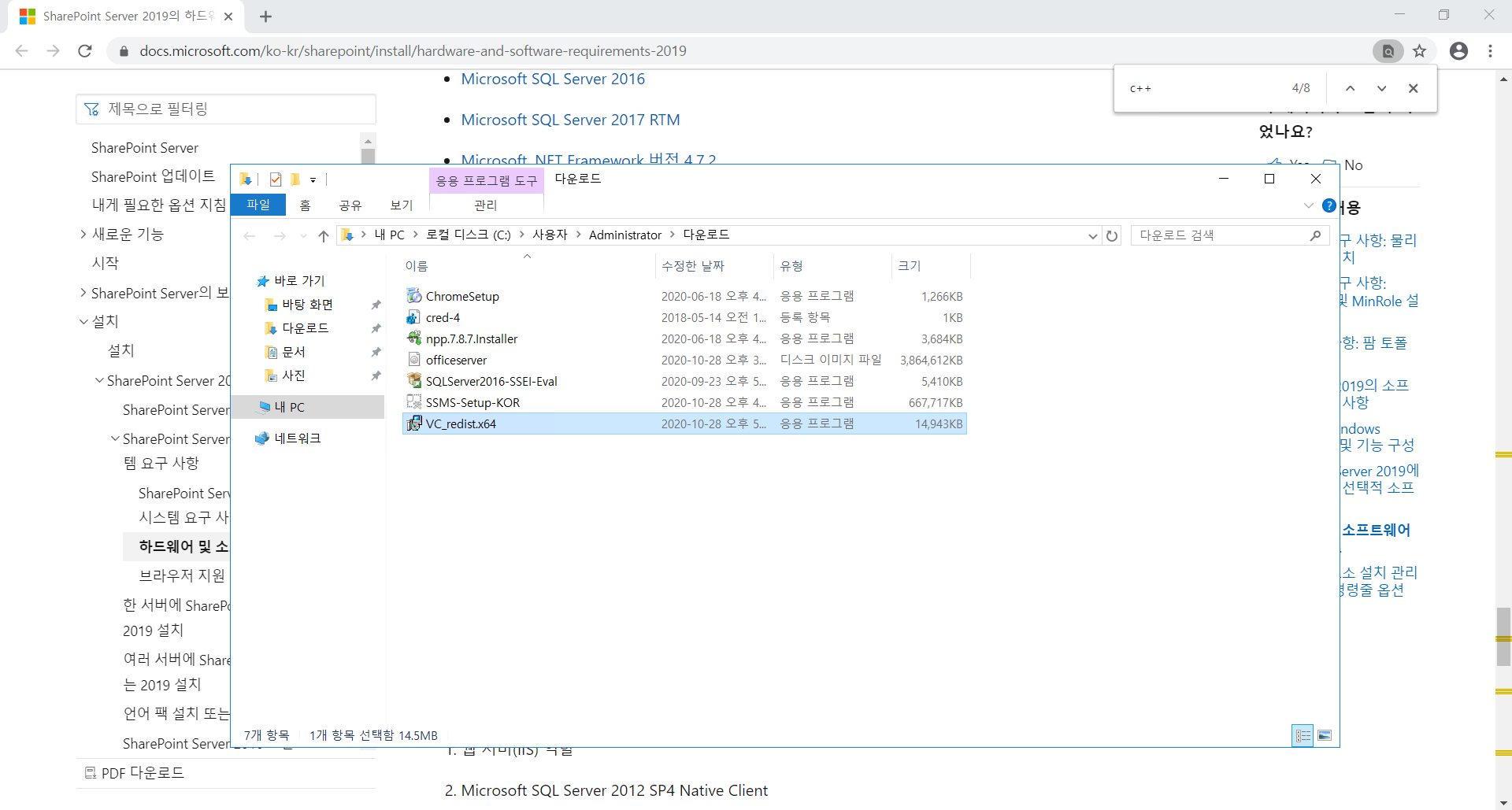
5) 실행 클릭
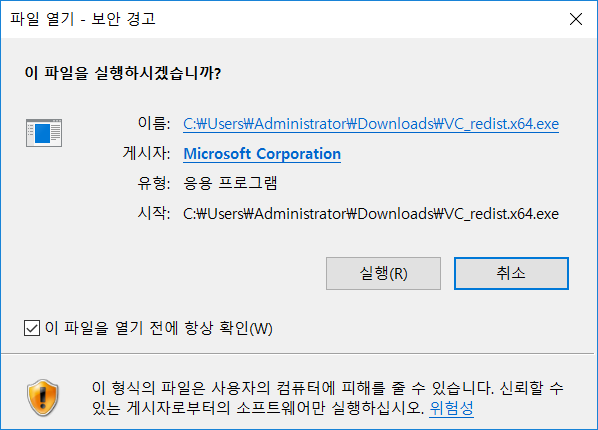
6) 동의함 선택 - 설치 클릭
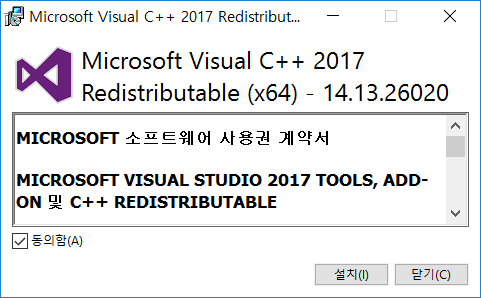
7) 닫기 클릭
*4번으로 돌아가 나머지 파일도 순서대로 설치 진행




