이전 글 : SharePoint Server 2019 설치 및 오류 솔루션
SharePoint Server 2019 설치하면서 구성 마법사를 통해 설정하는 방법을 안내하는 글입니다.
1. splash.hta 더블 클릭 - SharePoint Server 설치 클릭
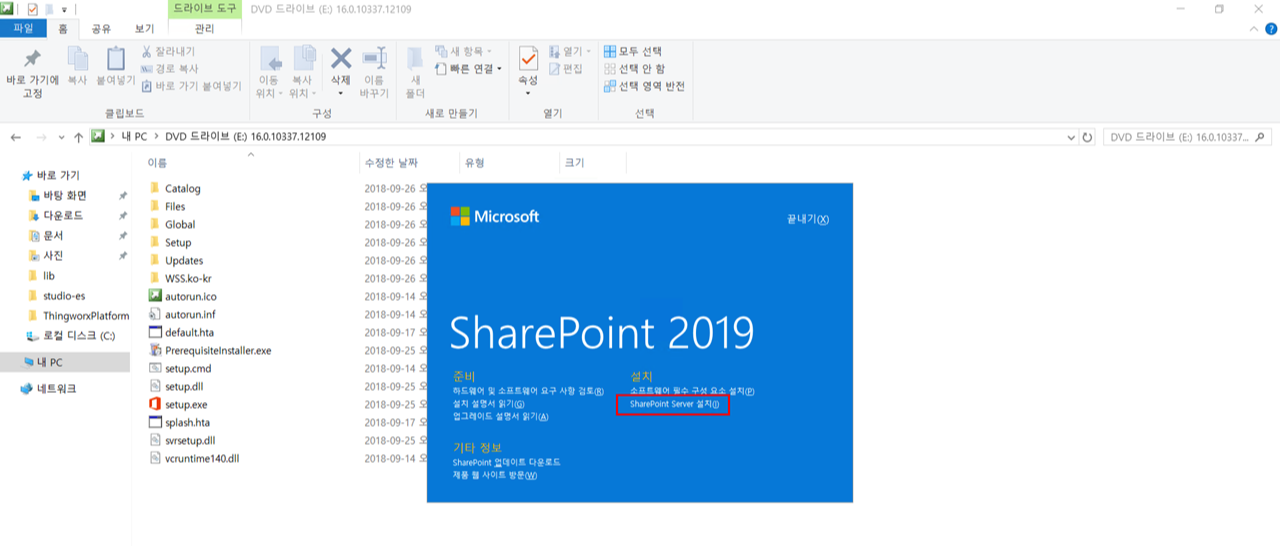
2. 제품 키 입력(엔터프라이즈 평가판 제품 키) : M692G-8N2JP-GG8B2-2W2P7-YY7J6
1) Microsoft사에서 제공하는 평가판 제품 키(180일 사용, 엔터프라이즈 평가판 제품 키) : M692G-8N2JP-GG8B2-2W2P7-YY7J6
2) 평가판 기간 중 / 만료 후 언제든지 허가된 제품 키 입력 가능
3) Project Server 2019를 사용하려면 SharePoint용 엔터프라이즈 제품 키가 필요합니다.
4) 참고 : www.microsoft.com/ko-kr/download/details.aspx?id=57462

3. Microsoft 소프트웨어 사용 조건 단계 - 동의함 클릭 - 계속 클릭
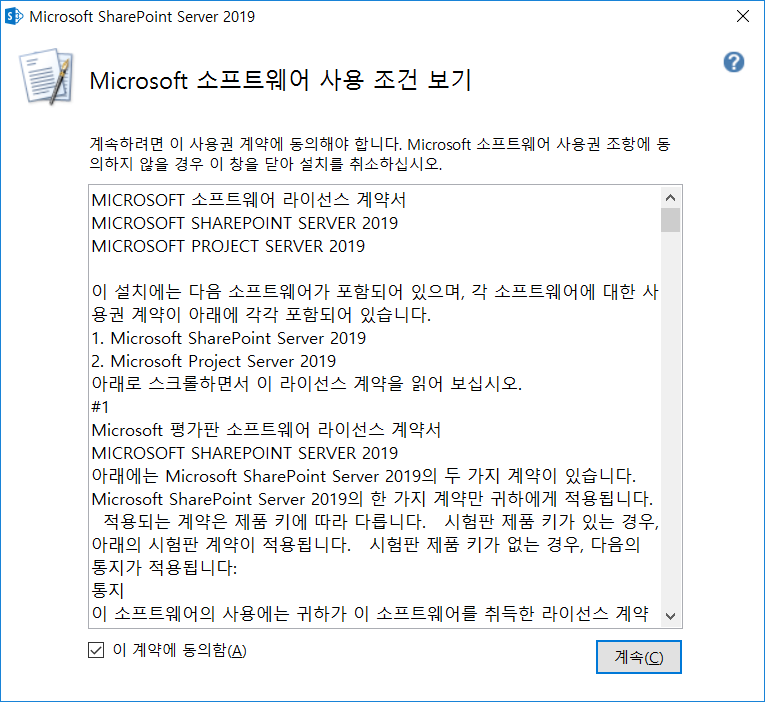
4. 파일 위치 선택 단계 - 기본 값 그대로 두고 지금 설치 클릭
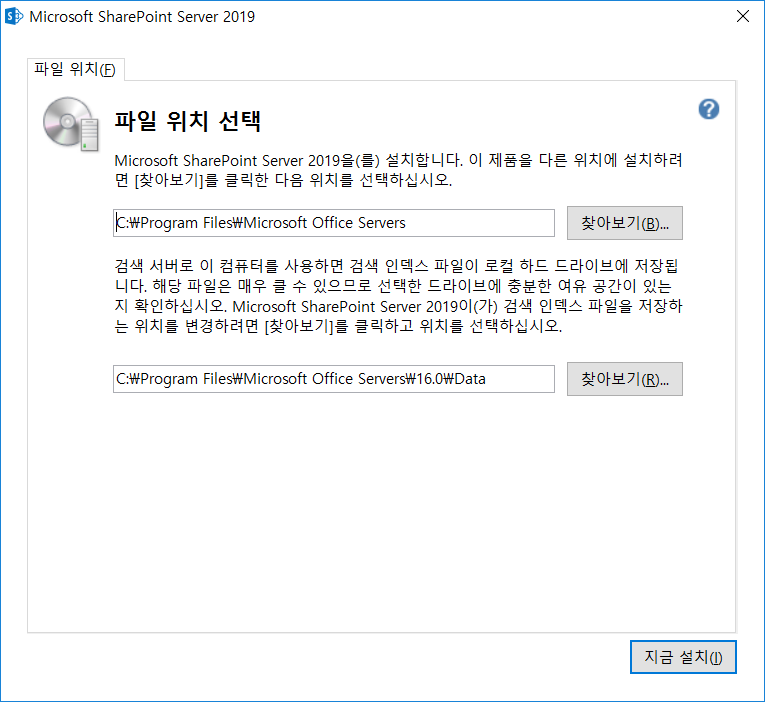
5. 구성 마법사 실행 단계 - 지금 SharePoint 제품 구성 마법사 실행 선택

6. 설치 위한 시스템 재부팅 확인 창 - 예 클릭
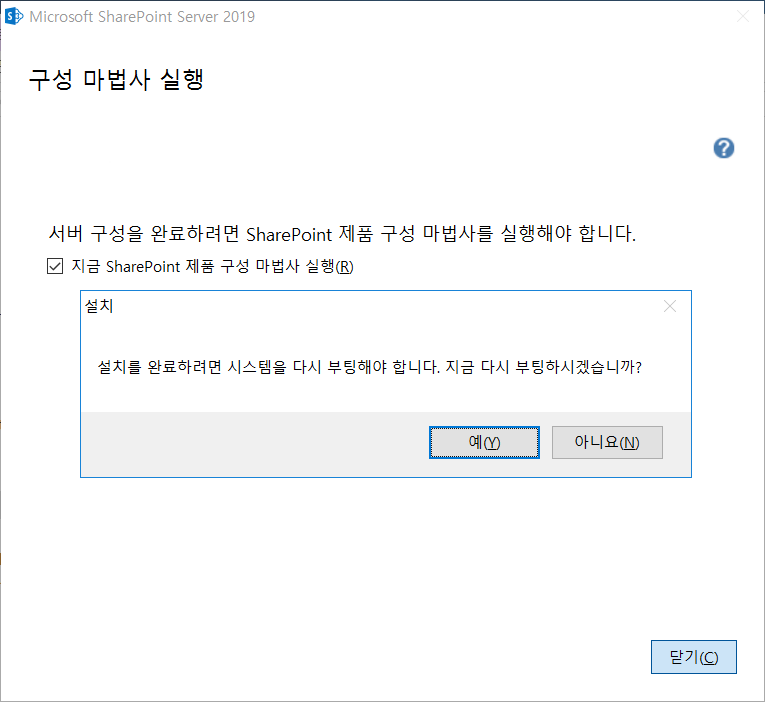
7. 재부팅 후 SharePoint 제품 구성 마법사 창 - 다음 클릭
*아래 이미지 창이 뜨지 않으면 3단계 1번 수행 후 다시 돌아오면 된다.
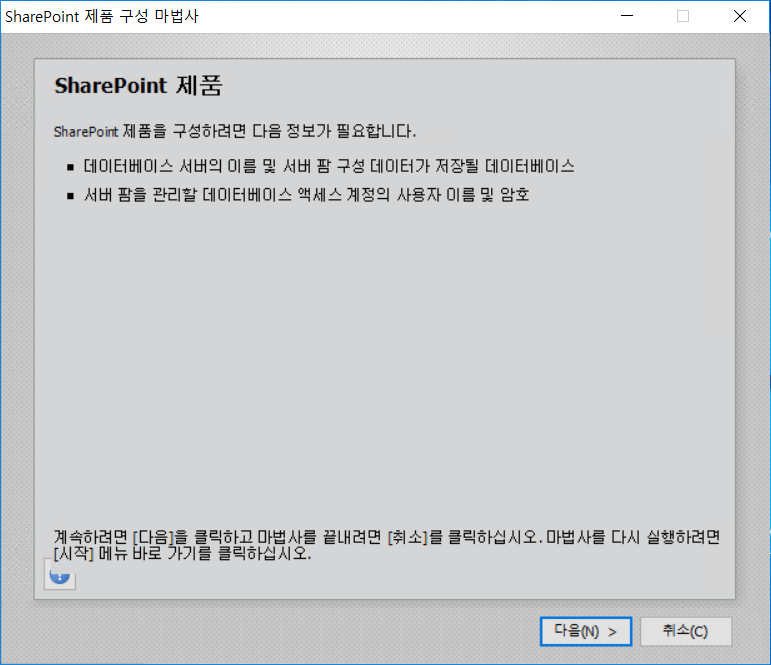
8. 구성하는 동안 다음 서비스를 시작하거나 다시 설정해야 할 수 있다는 안내 창 - 예 클릭

9. 서버 팜에 연결 단계 - 새 서버 팜 만들기 선택 - 다음 클릭

10. 구성 데이터베이스 설정 지정 단계 - 각 항목 입력
- 데이터베이스 서버 : localhost
- 데이터베이스 이름 : SharePoint_Config
- 사용자 이름 : SPS2019NB\spadmin
- 암호 : 숫자, 특수문자, 소문자 섞어서 입력함

11. 팜 보안 설정 지정 단계 - 암호 입력
*10번 암호와 동일하게 했음

12. 서버 역할 지정 단계 - 단일 서버 팜 선택
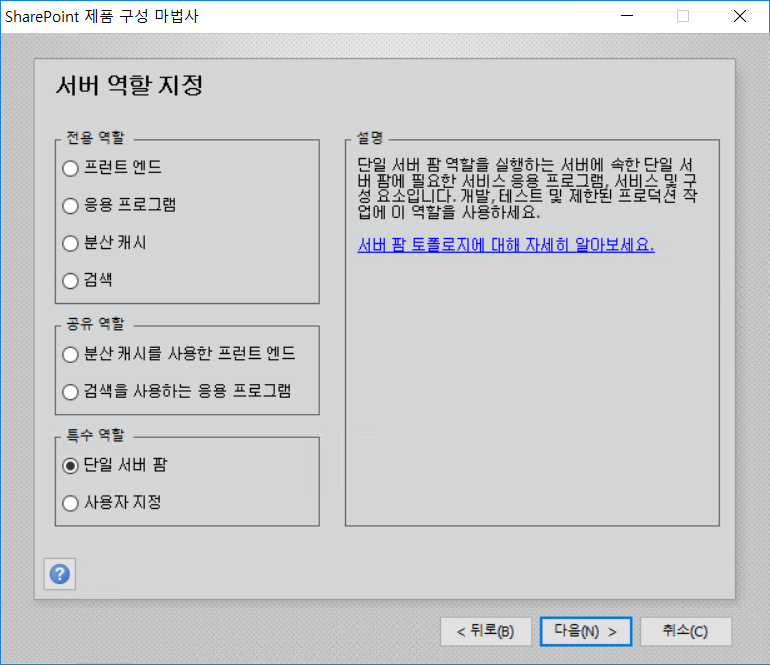
13. SharePoint 중앙 관리 웹 응용 프로그램 구성 단계 - 포트 번호 작성(예: 2019) - 다음 클릭
*포트 번호는 기본 설정되는 번호 유지해도 무방(대신 따로 기록해두기)

14. 완료 창 확인 후 다음 클릭
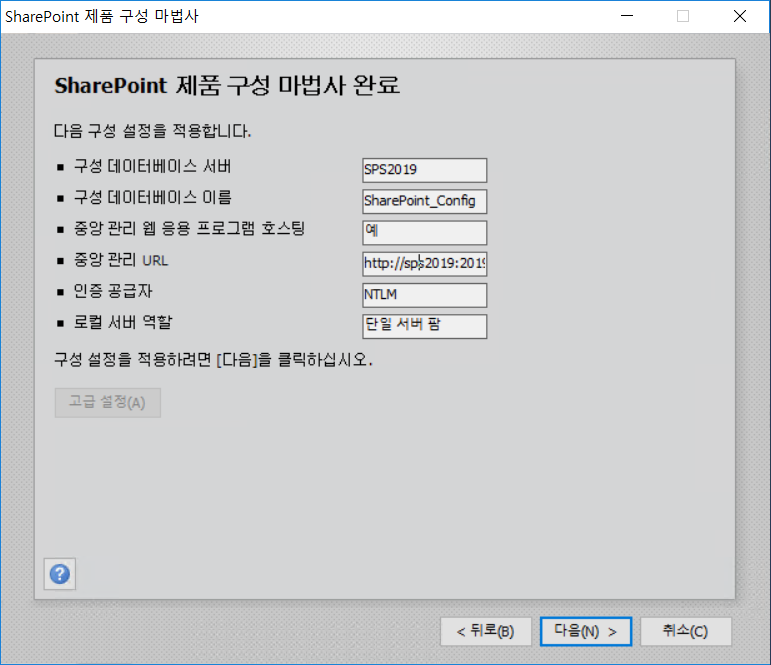
15. 구성 완료 단계 - 마침 클릭
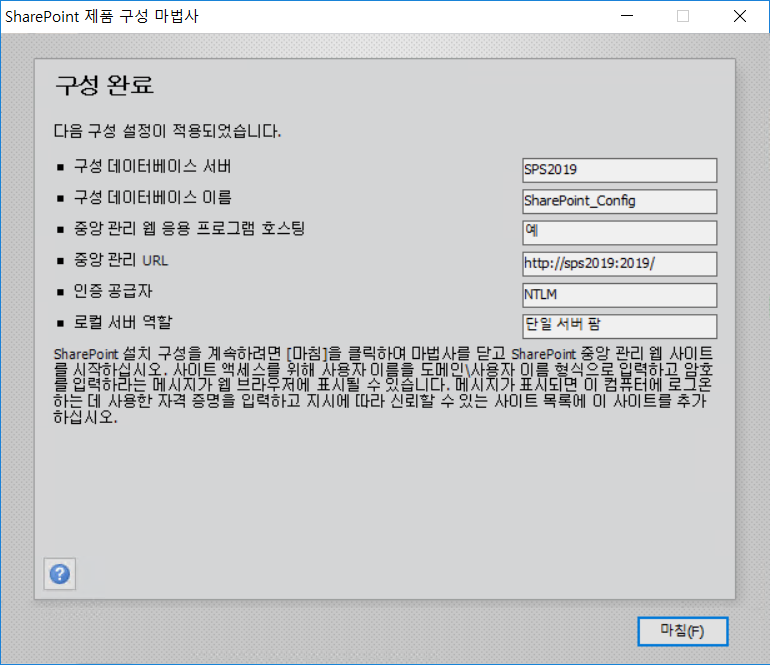
16. 웹 브라우저가 실행하고 로그인 팝업 창 뜨면 설치 성공
*로그인 단계부터는 다음 글 참고

다음 글 : SharePoint Server 2019 활용



